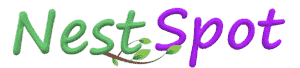How to Transfer Data from Android to iPhone: Step-by-Step Guide for a Smooth Transition
Switching from an Android device to an iPhone can feel overwhelming, especially when it comes to transferring your data. Fortunately, Apple’s Move to iOS app makes this process simple, ensuring your contacts, photos, and other key data move with you. Here’s a comprehensive guide to help you transfer data from your Android to your new iPhone seamlessly.
Essential Preparations Before Transferring Data from Android to iPhone
Before beginning the transfer process, it’s helpful to follow these best practices:
Battery Check: Ensure both devices are charged to at least 75% or remain connected to a power source during the transfer.
Reliable Wi-Fi Connection: Make sure you have a stable Wi-Fi connection, as the Move to iOS transfer works wirelessly.
Select Necessary Data: Review the data you wish to transfer, as your iPhone should have enough space to store everything from your Android device.
Step-by-Step Guide: How to Transfer Data from Android to iPhone Using Move to iOS
Apple’s Move to iOS app, available on the Google Play Store, is the easiest and most reliable way to transfer data. Here’s how to use it effectively:
Install the Move to iOS App: Download the Move to iOS app from the Google Play Store onto your Android device.
Set Up Your New iPhone: Begin setting up your new iPhone. On the “Apps & Data” screen, select “Move Data from Android.”
Open Move to iOS on Your Android Device: Launch the Move to iOS app, agree to the privacy terms, and grant access permissions for files and location on your Android device.
Enter the Unique Code: Your iPhone will display a unique code. Enter this code on your Android device to initiate the connection.
Select Data to Transfer: Choose the data types you wish to transfer—contacts, photos, messages, videos, and more.
Wait for the Transfer to Complete: Leave both devices untouched until the loading bar on your iPhone finishes. When the transfer is done, tap “Done” on your Android and continue setting up your iPhone.
Important Limitations of the Move to iOS App
While the Move to iOS app covers most essentials, there are a few limitations to note:
App Compatibility: Only apps available on both Google Play and the Apple App Store will transfer. Non-compatible apps must be re-downloaded.
Manual Transfer Required for Music and PDFs: You cannot transfer music files, books, or PDFs through the Move to iOS app. Use iTunes or another method to transfer these files.
Frequently Asked Questions (FAQs) on Transferring Data from Android to iPhone
1. What types of data can I transfer using Move to iOS?
Move to iOS supports the transfer of contacts, messages, photos, videos, bookmarks, email accounts, calendars, and Chrome bookmarks. However, music files, books, and PDFs must be transferred separately.
2. Is it easy to transfer data from Android to iPhone?
Yes, using Move to iOS makes the process straightforward. Just follow the steps above, and the app handles the data transfer smoothly.
3. Can I use Move to iOS after setting up my iPhone?
No, the Move to iOS app only works during initial setup. If your iPhone is already set up, you’ll need to reset it to use the app for data transfer.
Final Thoughts
Transferring data from Android to iPhone is straightforward with the Move to iOS app, letting you switch devices while keeping your important files intact. By following this step-by-step guide, you can confidently make the transition and enjoy your new iPhone with all your essential data ready and accessible.